En este post vas a aprender como limitar número de revisiones WordPress que genera automáticamente cuando guardas o actualizas el contenido de tus páginas o entradas; También te enseñare a desactivar las revisiones WordPress.
Quizá te estés preguntando ¿es recomendable limitar número de revisiones o desactivarlas?
La respuesta es… Sí.
Si tienes una web o blog en WordPress o planeas crear una, te recomiendo que lo hagas cuanto antes.
¿Por qué es importante limitar número de revisiones WordPress?
Uno de los aspectos más importantes para triunfar en internet hoy en día, es la optimización web y el SEO. Limitar o desactivar las revisiones, es un truco muy valioso de cara a optimización web y por consecuencia afecta el posicionamiento de tu web (SEO).
¿Cómo funciona el sistema de revisiones de WordPress?
Básicamente, el sistema de revisiones de WordPress lo que hace es generar automáticamente copias de seguridad de tu contenido, en un punto específico del tiempo; dichas copias de seguridad se almacenan en la base de datos de tu web, para posteriormente ofrecerte la posibilidad de restaurar o regresar a un punto o versión anterior de cada página o entrada.
Sí bien es cierto, esto puede llegar a ser muy útil, en el caso de que por error elimines parte de tu contenido, imágenes o sencillamente quieras regresar a una versión anterior de tu entrada o página. El problema radica en que, por defecto, esto no tiene ningún límite; lo que ocasiona que rápidamente puedas llegar a acumular un gran número de revisiones guardadas.
Como consecuencia de esto, el tamaño de tu base de datos crecerá de manera muy rápida e innecesaria, lo que afectará de manera negativa el desempeño de tu web; especialmente si vas a subir bastante contenido a tu web o realizar constantes cambios.
¿Cuál es el límite de revisiones recomendado?
Mi recomendación es que limites el número de revisiones de WordPress, en un rango de 1 a 5 revisiones. Obviamente, puedes limitarlo al número que tu prefieras. En esta ocasión, te voy a enseñar a poner un límite de 3 revisiones para hacer el ejercicio.
¿Cómo limitar el número de revisiones de WordPress?
Lo primero que tienes que hacer es acceder a tu servidor o hosting, puedes hacerlo usando FTP o el panel de control de tu hosting (Cpanel o similar). Luego, deber ir al directorio raíz de tu web (la carpeta donde está instalado tu wordpress), generalmente es una carpeta llamada «public_html».
Una vez estés allí dentro, debes localizar el archivo “wp-config.php” y dependiendo del método que uses puedes editarlo o descargarlo para abrirlo con el editor de código de tu preferencia.
Cuando abras el archivo busca una línea que dice:
/* ¡Eso es todo, deja de editar! Feliz blogging */
Si está en inglés debe decir:
/* That's all, stop editing! Happy blogging. */
Una vez encuentres esta línea, justo antes de ella agrega el siguiente código para limitar tu WordPress a 3 revisiones por cáda página o post:
define( 'WP_POST_REVISIONS', 3 );
Finalmente, guarda los cambios o guarda y sube de nuevo el archivo a tu servidor si lo has descargado para que se sobrescriba.
Nota: Puedes cambiar el número 3 por el número de revisiones que tú prefieras.
¿Cómo desactivar las revisiones de WordPress?
No te recomiendo desactivar las revisiones por completo, porque es bueno conservar por lo menos una revisión por seguridad; de esta manera si por alguna razón cuando realices un cambio en tu página o post esta llegara a explotar repentinamente, tendrás la posibilidad de restaurar una versión anterior. 🙂
Sin embargo, si aun así deseas hacerlo; el proceso es el mismo del punto anterior. Solo que esta vez deberás agregar el siguiente código, en lugar del anterior:
define( 'WP_POST_REVISIONS', false );
Cómo habrás notado, básicamente se cambia el número por la palabra «false».
Eso es todo, espero que este truco para ponerle limite a las revisiones de tu WordPress te resulte muy útil y puedas aprovecharlo. Sí te ha gustado esta información por favor compártela en tus redes sociales. Si tienes alguna duda puedes dejarme un comentario, estaré encantado de echarte una mano. 🙂
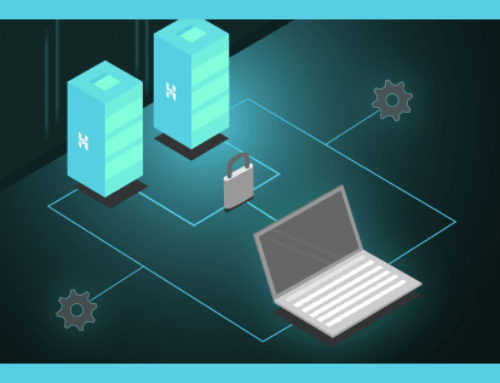

Deja tu comentario